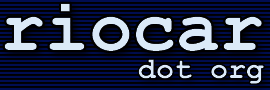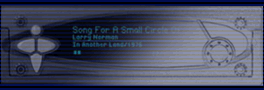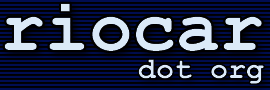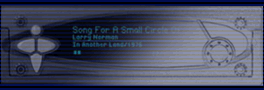· What is the best way to create MP3s?
(Entry last updated on June 15th, 2002)The Rio Car player is a very high quality piece of equipment, so it's important to make sure your MP3s are created carefully. The old adage is "garbage in, garbage out", which applies here: If you create awful-sounding MP3 files, then they will sound awful when played back in the player. But if you use care in creating your MP3 files, you will get fantastic-sounding results that will make your Rio Car sound every bit as good as a high-end CD player.
There are so many different MP3 creation packages, though, it's tough to give specific advice in this area. Each package has strengths and weaknesses, and they are changing and updating their features all the time.
For those who are just getting into making MP3s, the quick answer (for Windows users, anyway) is to use the either Exact Audio Copy or AudioGrabber, with the latest version of the LAME encoder. However, MP3 creation is still a bit of a black art, and you still need to consider the issues outlined below.
Because MP3 is a "lossy" method of data compression, judgements about the quality of the resulting audio can be very subjective. However, there are some general concepts you should understand about creating MP3s which will help you make your own choices.
When you create an MP3 from a CD, there are three stages involved. The first is ripping, the process of digitally extracting the audio data from the CD. The second is encoding, which is how the raw audio data gets data-compressed and converted into the MP3 file format. The third stage is tagging, which is how the song, album, and artist info gets entered into the file.
Many software packages will seem to do all three stages at once, making it look like one seamless process. In fact, the entire process of all three stages is sometimes referred to as "ripping", but technically that term really refers to only the first stage. The important thing to understand is that all three are separate processes and each has its own quirks. Some software packages will separate the three stages and allow you to use your own tool choices for each stage. These are the most flexible and have the potential to produce the best results, but they are not the most easy to use. The packages which hide all the details from you will be the most easy to use, but will give you less control over the process, and less control over the quality.
Ripping
Ripping is the slang term for DAE, or Digital Audio Extraction.
The goal of ripping is to extract the audio data from the CD in the form of an exact digital copy. If there are problems during this stage, there can be audible errors in the music, ranging from very subtle to irritatingly obvious.
- The CD-ROM drive you use to perform the rip is a vital component of the system. Some drives will do better than others at DAE. Even different models of drive from the same company will produce different results. It has been said that the SCSI drives made by Plextor are the best at this job because they can do block-accurate addressing on audio CDs.
- The speed at which the extraction happens (usually expressed as some multiplier of the realtime audio playback speed) is a factor. For instance, a drive may allow 24x ripping, but it might do a terrible job at it. Sometimes it's better to rip at a slower speed. This depends on the drive.
- The speed of your computer, the speed of its IDE data bus, and the amount of RAM in the computer might be a factor. If the computer can't stream the data smoothly, there might be errors in the rip.
- Different pieces of software will use different methods to make sure that the audio data is extracted correctly. Some will go to great lengths to verify that the extraction worked, others will just assume that the CD drive fed them the data OK and won't give any warning at all if there's a problem. Others will only do this extensive error checking if you select the appropriate options in its configuration menu. Please see Andy McFadden's CD Recordable FAQ for more information on this subject. Software that's known to do a good job at this are CDParanoia (for Linux), and AudioGrabber, AudioCatalyst, and Exact Audio Copy (for Windows).
- If your rips are getting errors, don't forget to check the online help in your ripping software for information on how to enable the error-checking features (sometimes called "sector synchronization"), if any.
- Some computers will get rip errors if you try to do anything else on the computer while a rip is proceeding. If this is the case, learn to start the ripper and then just leave the mouse alone. Also remember to disable any screen savers before ripping.
- Depending on the software installed on your PC, you might need to install a third-party ASPI driver before your ripper works properly. Check your ripper's documentation for details about ASPI drivers.
- Sometimes a given drive/ripper will have trouble extracting the last track of a given disc. Although it could be due to a bad drive or some other problem, it might be something very simple: It might be due to a CD-ROM data track being embedded at the end of the CD. If this is the case, alter the length of the last track (usually done by opening the properties box for the last track before ripping) so that it ends at the correct spot. If your ripper doesn't have the option to change the track start/end times, throw it away and find a better ripper. You could also try ripping the disc on a different PC and see if you get better results.
- At first, you must listen to your rips carefully for audible errors. Only after you've ripped and previewed several albums can you be sure that your particular combination of PC, drive, software, and settings is doing a good job. Make sure to preview using headphones, because some of the problems are only detectable with careful headphone listening.
- Examples of audible ripping errors would be: Pops and clicks, skipped sections of the track, brief bursts of static, loss of stereo image, and sudden shifting of the stereo image between channels.
Encoding
Encoding is the process of changing the raw wave audio data into an MP3 file. It involves data-compressing the audio stream so that it takes up less storage space (this is the whole point of MP3).
MP3 encoding is "lossy", meaning that some data is lost in the process. Different encoders go about the job differently and produce different results. These differences are incredibly subtle, and most people can't tell the difference between encoders.
Encoders are constantly changing and evolving, with each group of engineers trying to outdo the others in encoding quality. Any advice given here regarding which encoder to use would probably be outdated in a month, so I'll refrain from recommending a specific one. Rather, I'll give more general advice regarding encoders.
- You don't always get to choose your encoder. You might have purchased a ripping package which includes a built-in encoder, with no option to change it.
- Even if you do have an option to change the encoder, you might only get to choose from the Windows built-in codecs. Remember that some of these built-in codecs are the low-quality for-free versions, and will produce substandard results. More advanced options for selecting encoders can be found in some software packages. The most flexible are the ones which allow you to run batch files or to invoke command-line encoders. Then you can use any encoder you like.
- Some encoders allow you to choose between high quality encoding and fast encoding. This isn't the same as the bit rate (discussed below). This is the choice of the encoder's analysis algorithm: How much CPU time do you want to devote to the analysis of the audio file? When encoding files for the Rio Car, you should always choose the high quality option.
- If an encoder claims to be able to do its job in "real time", make sure it's not using its low-quality option. The best encoders will take a little while to churn on each file.
- The most popular encoders are Fraunhofer, Xing, and LAME. There are others. They all have their strengths and weaknesses. Xing is known for being fast even in its high quality mode, and for being able to create variable bit rate files. LAME is known for being fully open-source and free from licensing restrictions. LAME is also undergoing constant improvement and is probably the most customizable of all the encoders. Fraunhofer is a very solid encoder that produces extremely high quality results, but it is expensive, slow, and it only produces constant bit rate files.
- The bit rate is a choice you make in your encoder. Your choices will range between around 96kbps up to about 320kbps. It determines just how much disk space the resulting file will consume. For instance, a 5-minute song at a bit rate of 128kbps will be approximately 5 megabytes in size. The more you increase the bit rate, the larger the file, but also the higher the quality of the sound.
- Most people are happy listening to 128kbps files on cheap stereo equipment. However, an audiophile will probably be able to hear the loss of quality at 128kbps on good equipment. 160kbps is the rate at which it starts to become hard to hear differences between encoders and between the CD and the MP3. It depends on the music, though. A given song might sound fine at 128, and another song might need to be cranked up to 256 before the compression artifacts disappear.
- The differences between encoders are primarily noticeable at low bit rates. For instance, when you see a shootout test between different encoders, they will usually do their tests at 128. Above that rate, it starts to get harder and harder to tell the difference between encoders. So if you encode everything at bit rates of 160, 192, or above, it probably will make little difference which encoder you use.
- Some encoders allow you to use Variable Bit Rate, or VBR. This is a good feature. The encoder decides, based on the content of a given frame (an MP3 frame is a block of audio about .02612 seconds long), what bit rate the frame should be encoded at. For instance, if a frame contains relatively simple audio frequencies, it can use fewer bits and therefore take up less disk space. A VBR file will give you more "bang for your buck" in terms of the quality/size tradeoff. Given two files of equal size, the Variable Bit Rate file will sound better than the Constant Bit Rate file.
- High frequency rolloff is something to consider for some audiophiles. High frequencies are the hardest thing for an encoder to produce. The higher the frequency, the more bits are required to reproduce it properly. For this reason, most encoders will roll off frequencies above about 16-18khz. Most people don't even have equipment that will produce frequencies that high, or hearing good enough to hear frequencies that high, so it's rarely noticed unless the software is doing a particularly harsh job of it. Early versions of the Xing encoder got bad reviews because of this rolloff (and keep in mind the latest version of AudioCatalyst now has an option to allow the high frequencies with the Xing encoder).
- The types of quality losses you can expect to hear on a given MP3 file will depend on the music being encoded, the encoder, and the bit rate. Common complaints about low bitrate MP3 files include a loss of high frequency detail, a loss of stereo image, a loss of presence or a lack of "air" around the instruments, strange burbly artifacts in the silent spaces between notes, pre-echo on percussive material, and swishy- or burbly-sounding cymbal crashes. All of these problems can be reduced by increasing the bit rate of the encoding. For most listeners, these problems are so subtle as to be completely inaudible. I can hear some of these artifacts in a few of my lower-bitrate MP3s, and when I try to point them out to people (including some audiophiles), they can rarely hear them.
- The best way to pick out compression artifacts is to examine what they sound like in pathological situations, then listen for more subtle versions of the same artifacts in high-bitrate material. For example, encode a track of a lone female singer with a lot of air around the voice (I like the album "Mouth Music" for this) at a low bit rate (say, 96kbps) and listen intently at high volume on headphones. Another type of track which will point out encoder artifacts is solo piano pieces. There are also tracks on the IASCA competition CD which will help you pinpoint encoder problems. Once you know what to listen for, then try encoding the tracks at higher bit rates with different encoders, and see if you can pick out the same artifacts, but more at a much more subtle level. Once you can't pick out the artifacts any more, that's the encoder's "sweet spot" for your ears.
- Finally, remember something important: When you're trying to compare an actual CD with an MP3, remember that the CD's audio playback circuitry is different than the MP3 audio playback circuitry, even if you're playing the CD and the MP3 on the same computer. There will be differences in frequency response between any CD player and an MP3 player. CD audio usually has artificially boosted bass, for example. So if you're planning on a head-to-head comparison, make sure you're comparing apples to apples first, for instance, by using the ripped WAV file for comparison instead of the CD audio track.
Tagging
Surprisingly, tagging is one of the most important parts of creating an MP3. It is especially important for the Rio Car player, because this information is what you use to categorize, select, and search for your music on the player. If your tags aren't correct, you won't be able to find the music you're looking for.
More information on tagging can be found below.
|